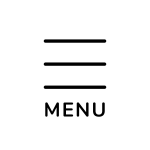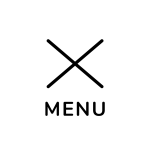Outlookテンプレートの使い方!メール作成が劇的に楽になる方法はある?Outlookテンプレートとは!?
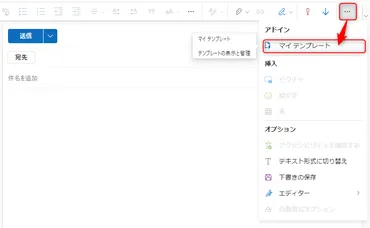
💡 Outlookテンプレートとは、よく使うメールの内容を事前に保存しておき、必要な時に呼び出して使う機能のことです。
💡 テンプレートを活用することで、メール作成の手間を大幅に削減できます。
💡 様々な種類のテンプレートがあり、用途に合わせて使い分けることができます。
それでは、Outlookテンプレートについて詳しく解説していきます。
Outlookテンプレートの概要
Outlookテンプレートは、日々の業務を効率化するために非常に役立つ機能ですね。
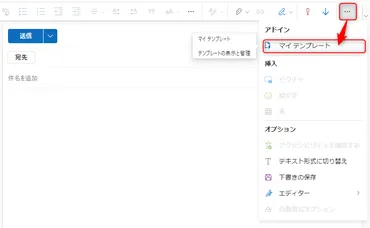
✅ Outlookのメールテンプレートは、マイテンプレート、ユーザーテンプレート、署名の3種類があり、それぞれ作成方法や呼び出し方法が異なります。
✅ マイテンプレートは本文テキストのみを登録できるシンプルな機能で、ユーザーテンプレートは宛先、件名、本文、添付ファイルなどを設定できる機能です。
✅ メールテンプレートを活用することで、日々のメール対応の効率化、対応品質の向上、担当者による対応品質のバラつきの防止などが期待できます。
さらに読む ⇒メール管理・メール共有システムのメールワイズ|チームワークを支えるサイボウズ出典/画像元: https://mailwise.cybozu.co.jp/column/148.htmlマイテンプレートとユーザーテンプレートの違いがわかりやすく説明されていますね。
Outlookテンプレートには、本文のみをテンプレートとして保存するマイテンプレートと、宛先、件名、本文などを含むメール全体をテンプレートとして保存するユーザーテンプレートの2種類があります。
マイテンプレートはマイテンプレートから呼び出し可能で、PC版アプリとOutlook Web版の両方で利用できます。
一方、ユーザーテンプレートはフォームを選択から呼び出し可能で、やはりPC版アプリとOutlook Web版の両方で利用できます。
なるほど、マイテンプレートとユーザーテンプレートの違いが分かったばい!便利そうじゃん!
Outlookテンプレートの作成方法
Outlookテンプレートの作成方法、とても分かりやすく説明されていますね。
公開日:2022/10/17

✅ Outlookでメールテンプレートを作成・登録する方法を紹介しています。テンプレートを使用することで、よく使う文言を簡単に呼び出すことができ、メール作成の効率化が図れます。
✅ テンプレートの登録方法に加えて、IMEの「単語の登録」機能を活用する方法も紹介されています。「単語の登録」では、定型句を登録し、変換キーを押すことで簡単に呼び出すことができます。
✅ テンプレートを利用する際の注意点として、書き換え忘れを防ぐため、相手の名前や日付などの書き換えが必要な箇所を明確にしておくことが重要であるとされています。また、頻繁に使用するフレーズは「単語の登録」を活用することで、より効率的にメールを作成することができます。
さらに読む ⇒窓の杜出典/画像元: https://forest.watch.impress.co.jp/docs/serial/offitech/1447429.htmlテンプレートの登録方法だけでなく、IMEの「単語の登録」機能も紹介されているのは、とても参考になりました。
マイテンプレートを作成するには、メッセージ作成ウィンドウを開き、マイテンプレートのテンプレートを表示を選択します。
テンプレートの名前と本文を入力して保存を選択すれば完成です。
ユーザーテンプレートを作成するには、メールを新規作成し、宛先、件名、本文を入力します。
次に、ファイルタブの名前を付けて保存を選択し、ファイルの種類をOutlookテンプレート(.oft)として保存します。
テンプレートって、昔のレシピみたいなもんかね?懐かしいわね。
Outlookテンプレートの使用法
テンプレートの使用方法、とてもわかりやすく説明されていますね。
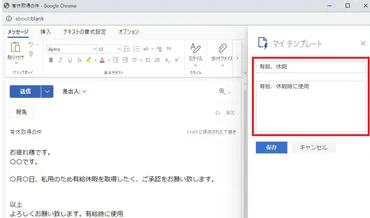
✅ Outlookのテンプレートは、マイテンプレートとユーザーテンプレートの2種類があり、マイテンプレートは本文のみ、ユーザーテンプレートは本文に加えて宛先や件名も登録できる機能です。
✅ マイテンプレートは、新規メール作成画面で本文を完成させた後、マイテンプレートボタンから保存します。ユーザーテンプレートは、新規メール作成画面で宛先と件名を入力し、本文を完成させた後、名前を付けて保存し、ファイルの種類を「Outlookテンプレート(.oft)」に設定します。
✅ テンプレートは、ホーム画面のテンプレートを表示をクリックし、+ボタンを選択して編集できます。また、ユーザーテンプレートはWindowsのExplorerから探し、該当のファイルをダブルクリックして開くことができます。容量制限やテンプレートの内容が古くなる可能性など、注意点もいくつかあります。
さらに読む ⇒メール共有システム・問い合わせ管理システム「yaritori(ヤリトリ)」出典/画像元: https://yaritori.jp/mail-knowledge/12167/テンプレートの編集方法や削除方法についても詳しく説明されているので、安心して使えますね。
Outlookテンプレートは、メール作成時にテンプレートの挿入またはユーザーテンプレートの選択から呼び出すことができます。
テンプレートは、マイテンプレートリストからメールメッセージにドラッグアンドドロップすることもできます。
テンプレートを編集または削除するには、右クリックして編集または削除を選択します。
テンプレートを追加するには、マイテンプレートセクションで+テンプレートをクリックし、テンプレートの名前と内容を入力して保存をクリックします。
Outlookテンプレートを使用すると、メール作成プロセスを合理化し、時間を節約できます。
テンプレートの使い方も簡単そうでよかったわ!
Outlookテンプレートの種類
Outlookテンプレートの種類について、詳しく説明されていますね。
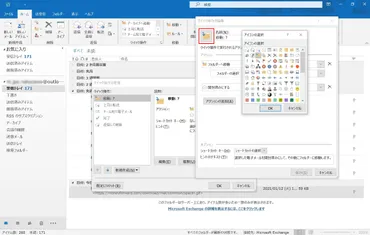
✅ Outlookの「クイック操作」機能は、事前に登録しておいた一連の操作を1クリックで実行できる機能で、メール業務の作業時間を大幅に短縮できます。
✅ クイック操作を活用することで、例えば、「特定の宛先の入ったメッセージテンプレートを呼び出し、メールを送信する」といった複数の手順を踏む操作を1クリックで完了させることができます。
✅ 記事では、既存のクイック操作をカスタマイズする方法や、テンプレートメールを一瞬で呼び出す方法など、具体的な活用事例が紹介されています。
さらに読む ⇒ビジネス+IT出典/画像元: https://www.sbbit.jp/article/cont1/50983クイック操作機能は、メール業務を効率化するのにとても役立ちそうですね。
Outlookテンプレートには、不在通知、署名、返信など、さまざまな種類があります。
また、マイテンプレート、ユーザーテンプレート、クイック操作の3つの方法でテンプレートを作成できます。
マイテンプレートは、メールの本文のみをテンプレートとして保存し、マウス操作でメールに挿入できます。
ユーザーテンプレートは、宛先、件名、本文を含むメール全体をテンプレートファイルとして保存し、ファイルからメールを作成できます。
クイック操作は、テンプレートを含むカスタムアクションを作成し、クイックアクセスツールバーからテンプレートを挿入できます。
各方法には独自の利点があり、ニーズに応じて選択できます。
クイック操作機能は、時間短縮になるけん、使ってみようかな。
Outlookテンプレートのカスタマイズ
Outlookテンプレートのカスタマイズ方法について、詳しく説明されていますね。
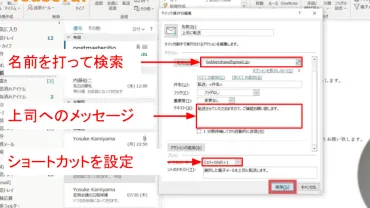
✅ この記事では、Outlookの署名とテンプレートの設定方法、フォルダの分け方、クイック操作機能の活用方法について解説しています。
✅ 特に、署名機能とクイックアクセスツールバーは、作業効率を大幅に改善するのに役立つ重要な機能です。
✅ 署名は、メール本文末尾に自動的に追加され、テンプレートは、よく使うメールのフォーマットを保存しておくことで、同じ内容のメールを何度も入力する手間を省くことができます。クイックアクセスツールバーは、よく使う機能をショートカットキーに設定することで、マウス操作を減らし、作業を迅速化できます。
さらに読む ⇒ユースフル | スキルアップで「明日の働き方を変える」出典/画像元: https://youseful.jp/microsoft/outlook-skill/署名機能やクイックアクセスツールバーは、作業効率を大幅に改善するのに役立つ機能ですね。
クイック操作を使用して、宛先、件名、本文をカスタマイズしたテンプレートを作成できます。
クイック操作パネルで新しいクイック操作を選択し、新しい電子メールを選択して、テンプレートの名前、宛先、件名、本文を入力します。
テンプレートは、クイック操作パネルからアクセスして使用できます。
テンプレートを編集するには、クイック操作パネルでテンプレートを右クリックして編集を選択します。
もう1つの方法として、汎用的な定型文テンプレートを作成する方法もあります。
これは、特定の宛先や件名に限定されません。
メール本文に定型文を挿入するには、クイックパーツ機能を使用できます。
さらに、Outlookでは、メールメッセージに使用するフォント、箇条書き、色、線、画像などのデザイン要素を定義する文房具を使用できます。
独自の文房具を作成するには、メッセージを作成し、デザイン要素をカスタマイズし、ファイルタブから名前を付けて保存を選択します。
名前を付けて保存ダイアログボックスで、場所として「%appdata%microsoftstationery」を入力し、「ひな形」フォルダーに移動します。
ファイル名を入力し、種類として「HTML」を選択して保存します。
この新しい文房具は、新しいメールメッセージに適用できます。
カスタマイズって、昔の洋服の仕立て直しみたいなもんかね?懐かしいわね。
Outlookテンプレートを活用することで、メール作成がより効率的になります。
ぜひ今回の記事を参考にしてみてください。
💡 Outlookテンプレートは、よく使うメールの内容を事前に保存しておくことで、メール作成の手間を大幅に削減できます。
💡 様々な種類のテンプレートがあり、用途に合わせて使い分けることができます。
💡 テンプレートをカスタマイズすることで、より効率的にメールを作成することができます。